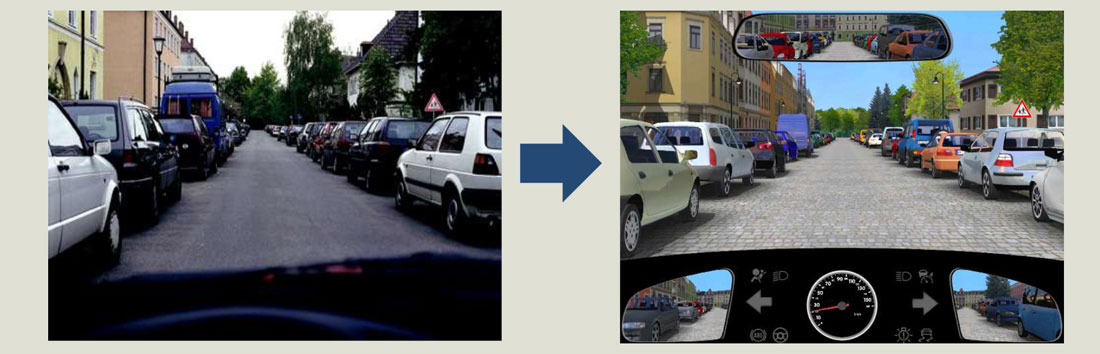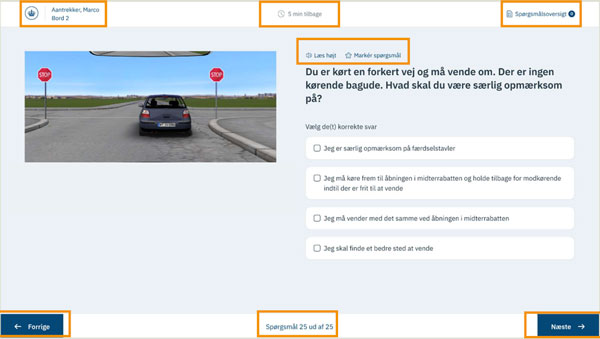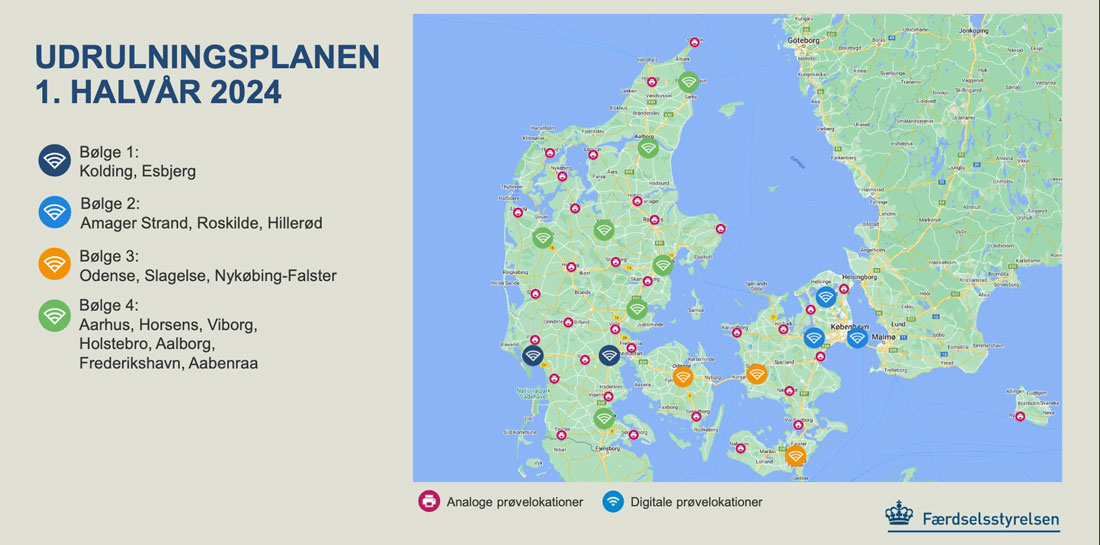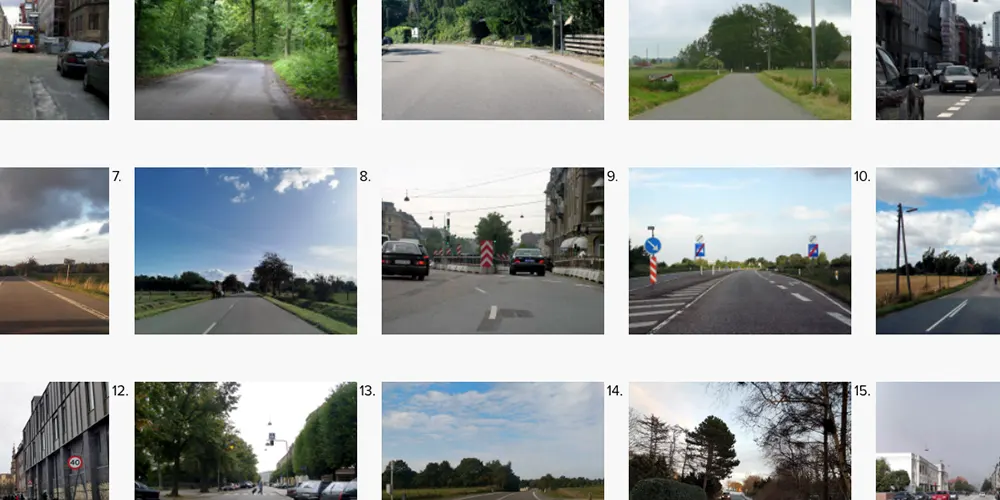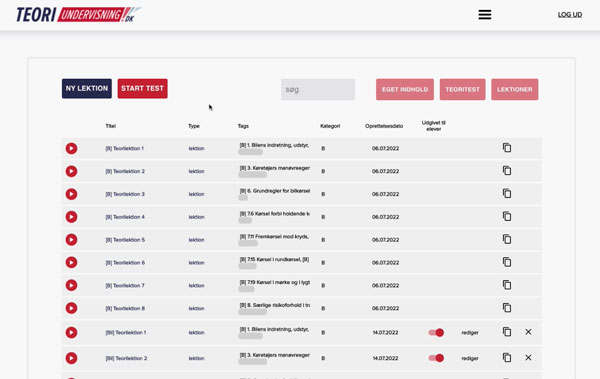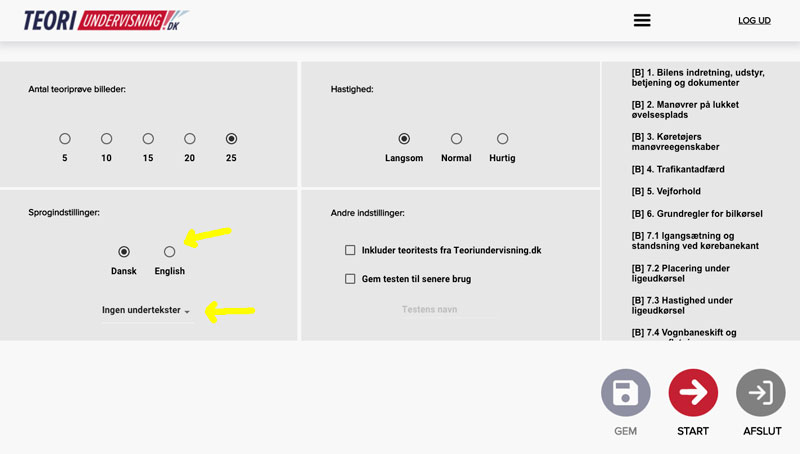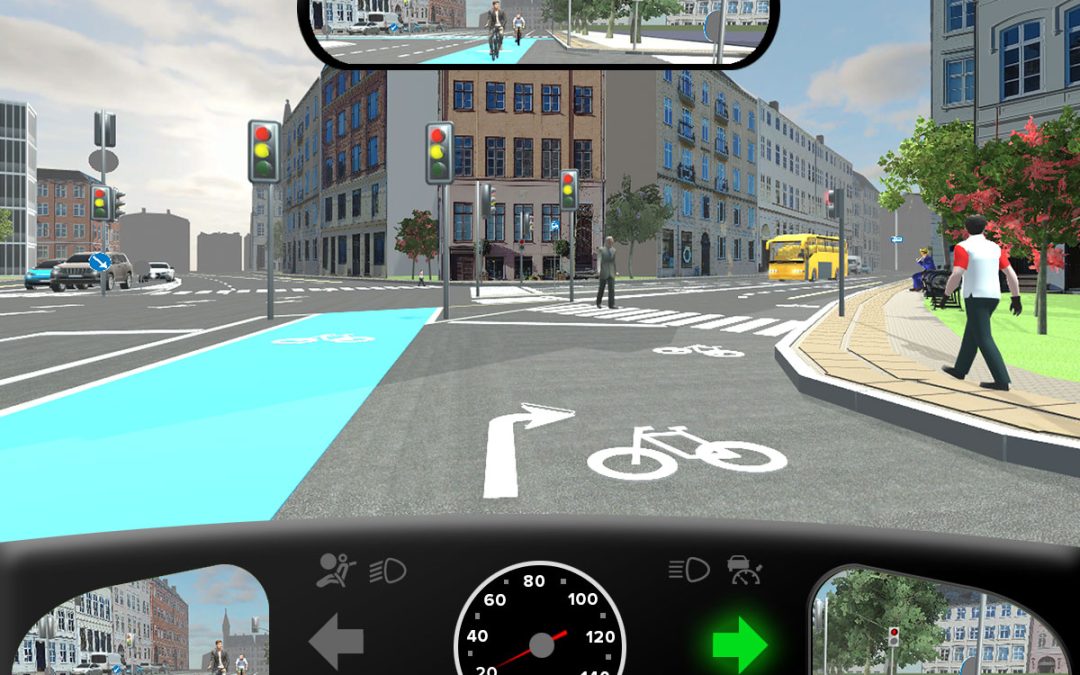
Digitale Teoriprøver, hva’ nu…!?
Eksempel på billede i digital prøve. 3D scenen er inspireret af krydset i Lille Trianglen i København.
Hvordan kommer forandringerne til at påvirke dig og dine elever
Som bekendt er der en del ændringer efter Færdselsstyrelsen introduktion af de nye digitale prøver. Det har skabt en del spørgsmål blandt køreskoler og elever. I artiklen nedenfor vil vi forsøge, at redegøre for de fleste spørgsmål der vedrører os som leverandør til branchen.
I starten af 2024 satte vi os for at udarbejde en solid strategi for vores 3D-billeder. Vi ville sikre, at kvaliteten altid var i top, og at vi kunne levere en langtidsholdbar løsning.
Det betød, at de første 3D-billeder tog lidt længere tid at producere, end vi oprindeligt havde håbet. Men vi mener, at det var den rigtige beslutning at fokusere på kvalitet frem for kvantitet.
Nu er vi endelig i fuld gang, og vi er klar til at udgive 3D-billeder i et højt tempo resten af året! Vi glæder os til at vise jer, hvad vi har arbejdet på, og vi håber, at I vil være lige så begejstrede for resultaterne som vi er.
- Vi har udviklet en helt ny proces til at skabe 3D-billeder, der sikrer den bedst mulige kvalitet.
- Vi har arbejdet hårdt på at opbygge et team af talentfulde kunstnere, kørelærere og teknikere.
- Vi har investeret i avanceret software og hardware, der giver os mulighed for at skabe de mest realistiske 3D-billeder på markedet.
Vi har en masse spændende 3D-billeder i støbeskeen, og vi kan ikke vente med at dele dem med jer. Vi er sikre på, at I vil blive imponerede over både kvaliteten og kreativiteten af vores arbejde.
Få eleverne trygt igang
Dine elever finder de digitale prøvebilleder under “emneprøver” når de logger ind. I takt med at flere billeder bliver udgivet, og emnerne i prøverne kan fordeles over undervisningsplanen, så lægger vi evaluerende digitale prøver ind. Vi forventer at lægge de første evaluerende prøver på i april.
Vi inviterer løbende alle elever til at deltage i et webinar, hvor vi gennemgår den Digitale prøve, og hvor eleverne kan stille spørgsmål til vores specialist via chat.
Hvad gør Easypiecy-prøverne anderledes?
For os har det været meget vigtigt, at elevrne fik et godt indtryk af de nye prøver. Derfor har vi brugt et topmoderne system, som vi selv har bygget fra bunden, til at opsætte situationer som er velegnet til undervisning.
Det har været særligt vigtigt, at billederne ligner det vi ser på vejene i Danmark. Derfor har vi baseret veje og bygninger mv. på virkelige danske veje. Veje, fortove, udstyr, omgivelser og færdselstavlerne er danske og så realistiske som muligt.
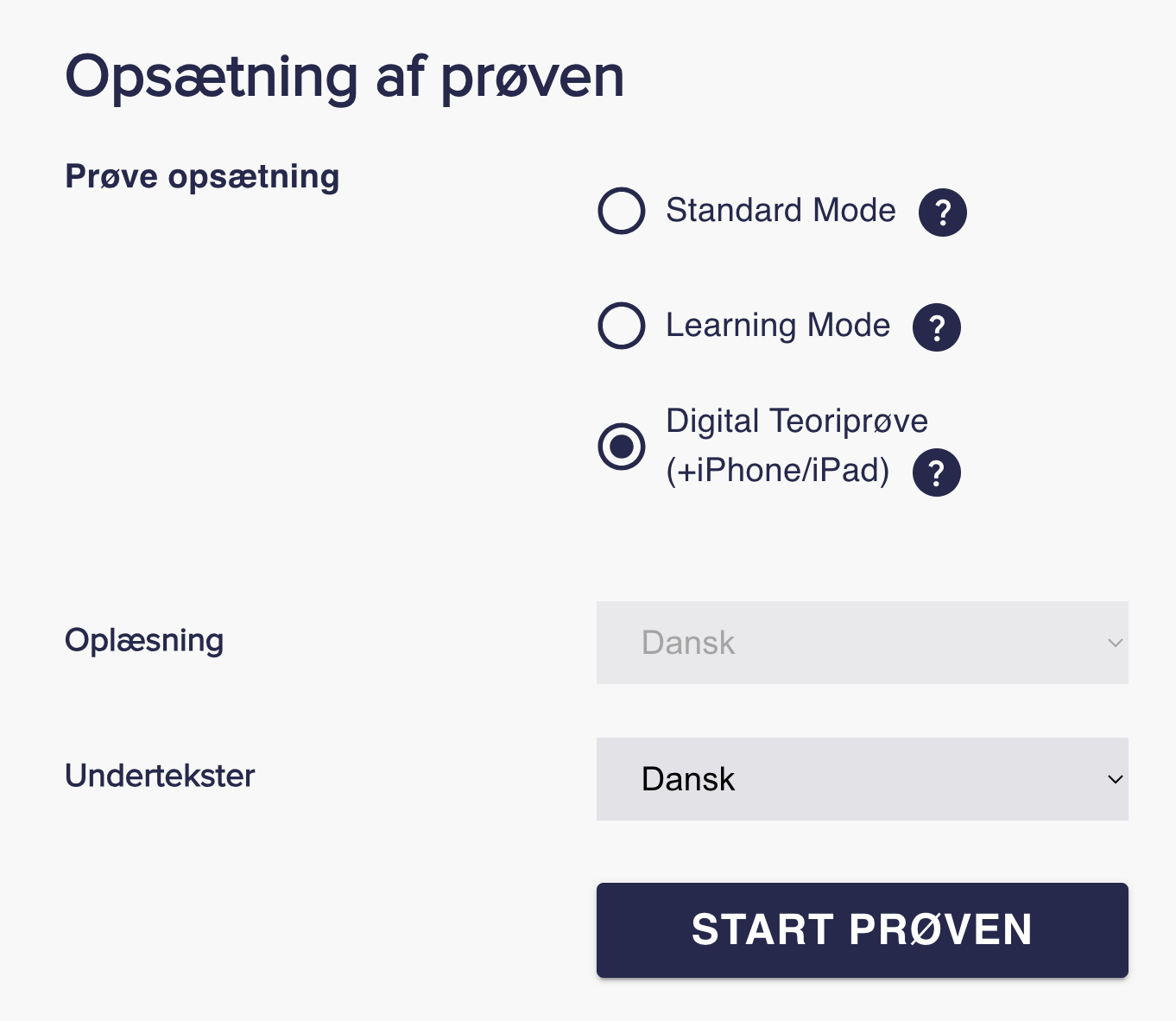
Ved start af prøverne kan eleverne vælge formatet og sprog. De digtale prøver kan afvikles på dansk, engelsk, færøsk, arabisk og polsk.
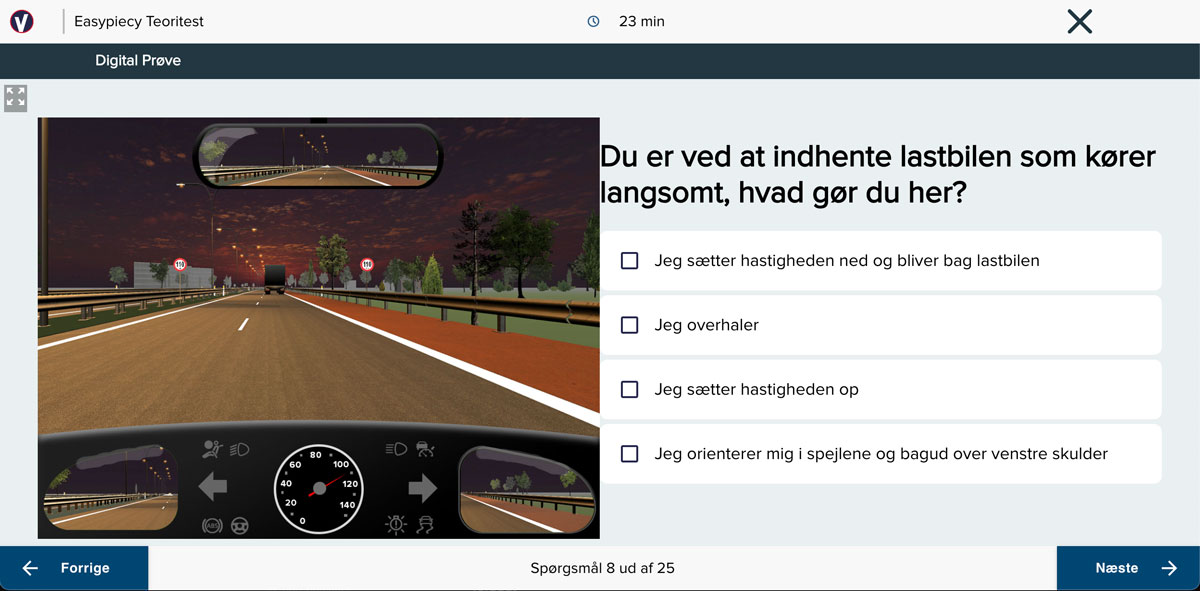
Her et eksempel på visning af vores digotale prøve på en mobil.
Sådan afvikles de Digitale prøver i teorilokalet
I vores system til klasseundervisning har vi allerede nu de første digtale prøver lagt ind!
Du finder indholdet under menuen EMNETEST og så kan du vælge “digtale prøvebilleder” i menuen – dette blander mellem alt indhold i det antal billeder du vælger i menuen. Hvis du blot vil vise eleverne et eksempel på en kort digtal prøve, så har vi lagt en 5 billeds demo prøve ind i menuen.
I takt med at flere digitale prøvebilleder bliver udgivet, så vil vi emneopdele prøvebillederne, udgive dem som evaluerende prøver og adskille lærer og elevindhold, som vi kender det fra det gamle system.
Når du afvikler i teorilokalet, så kan dette gøres på to måder:
- På traditionel måde med krydsark. Hent vores nye krydsark til digitale prøver her.
- Afvikling via elevernes enheder (mobil/tablet/laptop). Fordelen ved at afvikle digitalt er, at du kan se alle elevernes resulater efter prøven. Derudover, så kan eleverne gennemføre prøven i eget tempo med høretelefoner på egen enhed.
Hvis du har lyst til at prøve vores digitale prøver, så har vi 10 gratis billeder du kan prøve her.
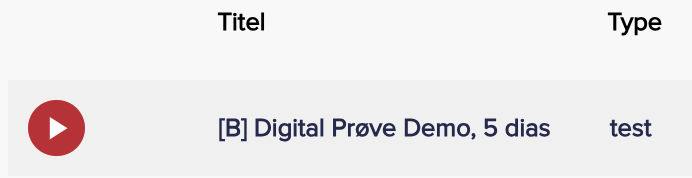
Vælg en demo med den digitale prøve i din oversigt.
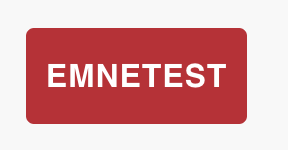
Vælg emne test hvis du vil lave en hel evaluerende prøve.
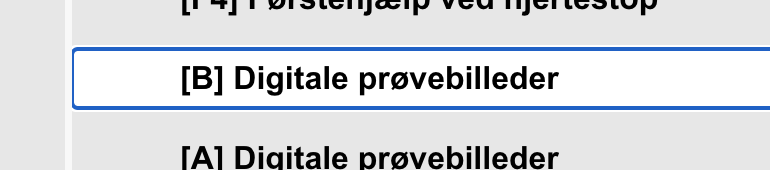
Vælg emnet Digital prøve for at få blandet prøve udfra alle digitale billeder.
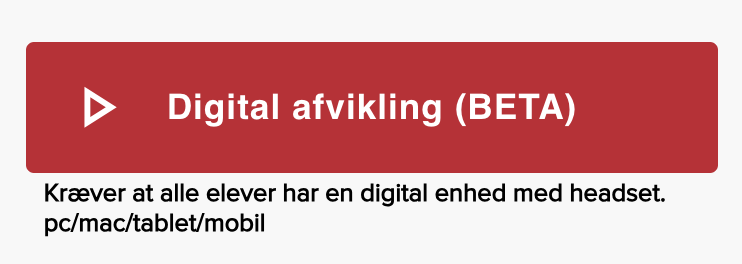
Vælg digital afvikling hvis eleverne skal gennemføre testen via deres egen mobil/tablet/laptop.
Deltag i næste webinar og få svar på dine spørgsmål
Deltag i en online fremvisning af vores digitale prøver, elevernes adgang til prøverne og afviklingen i teorilokalet. Under / efter fremvisningen får du mulighed for at stille spørgsmål i chatten.