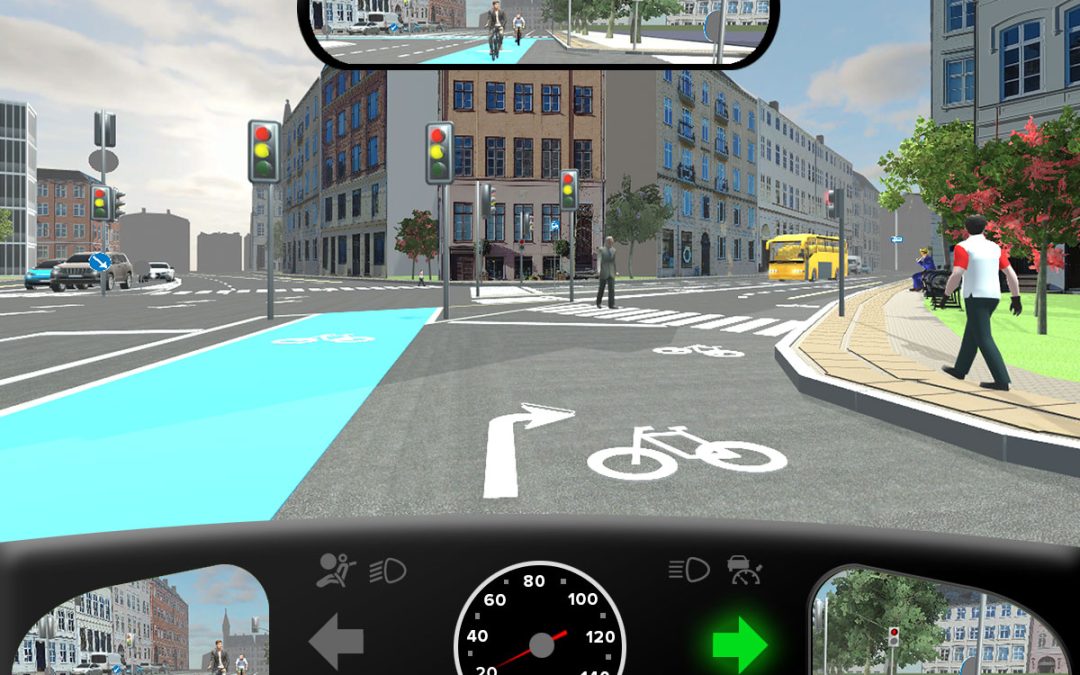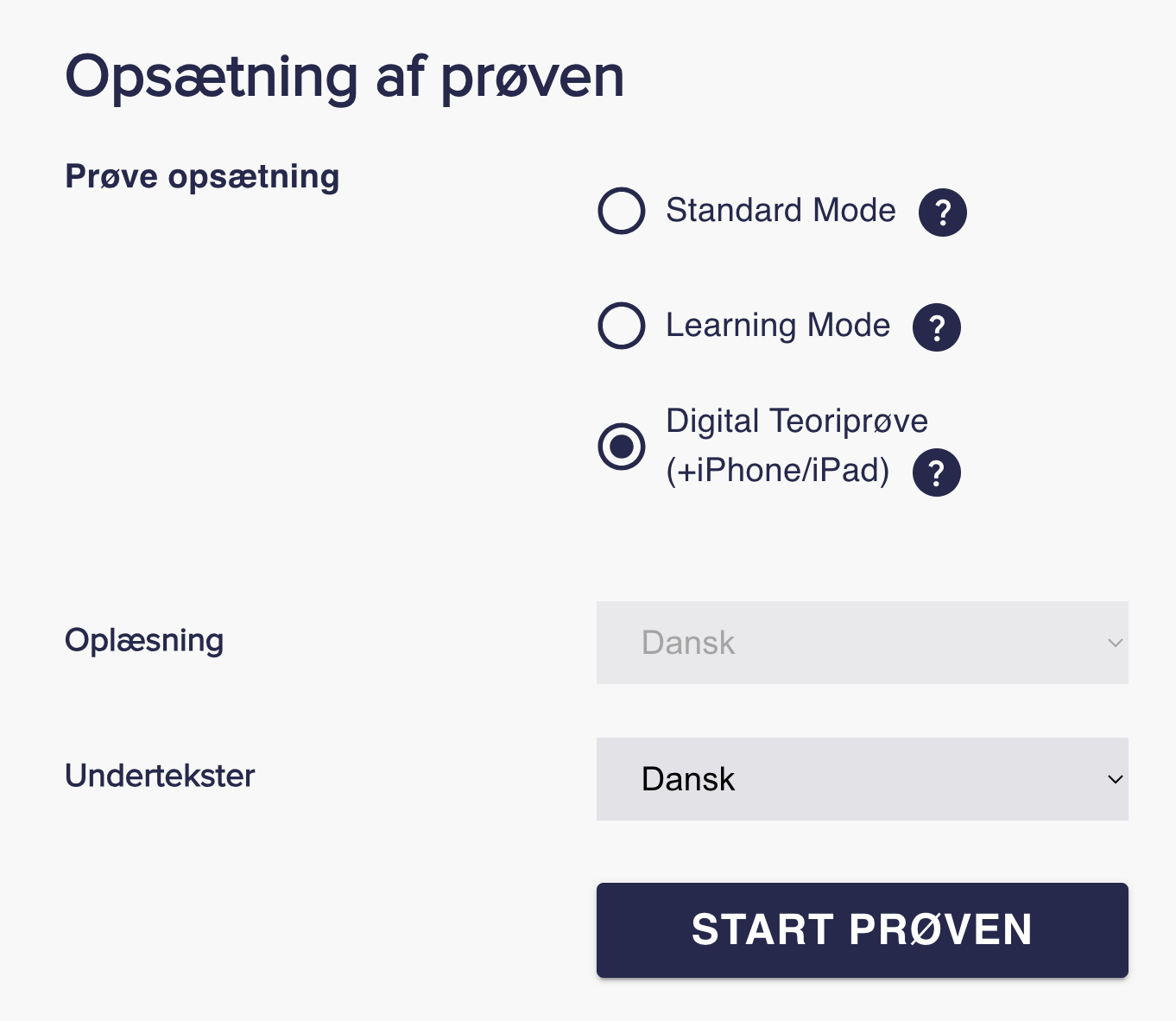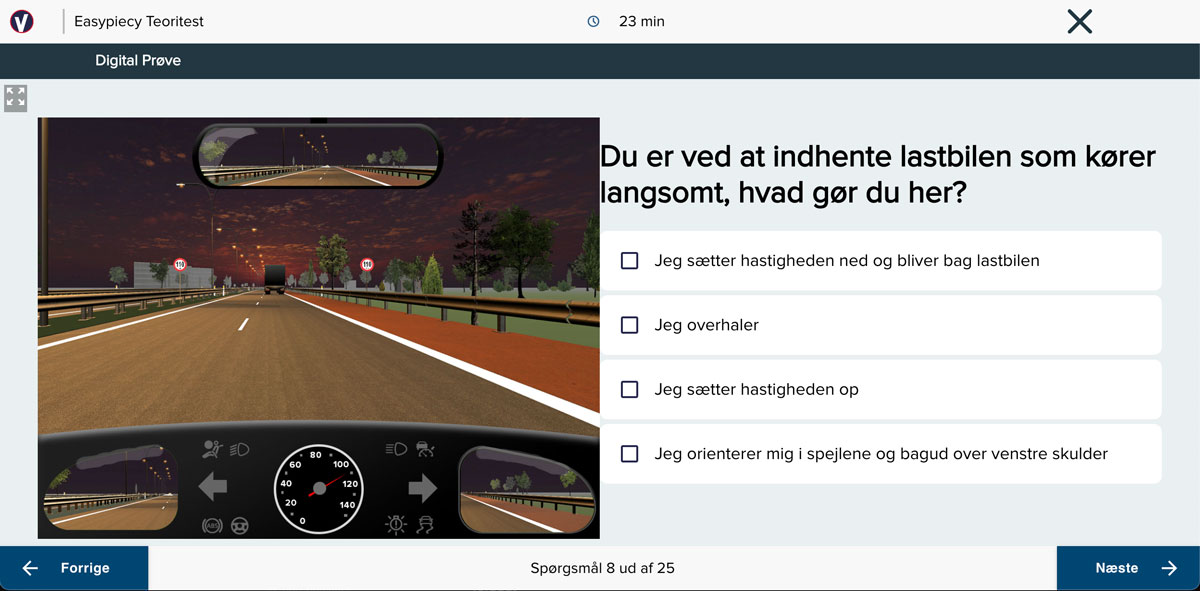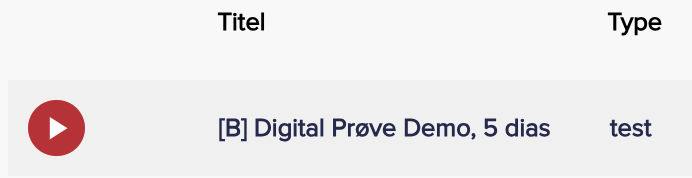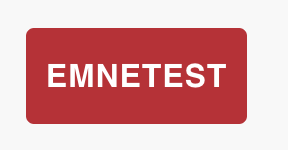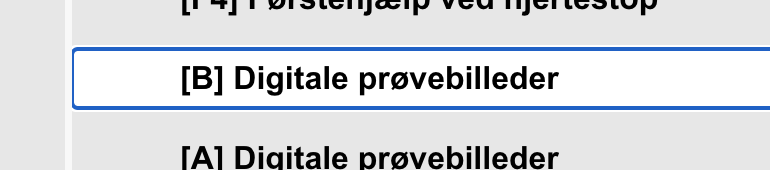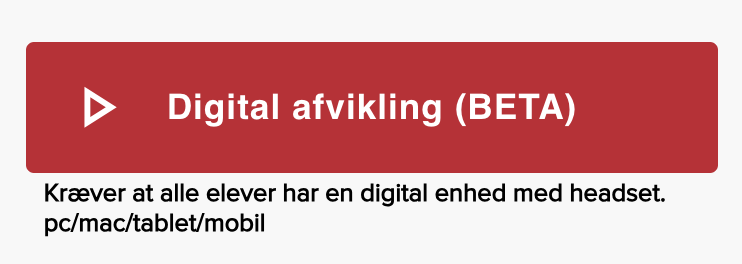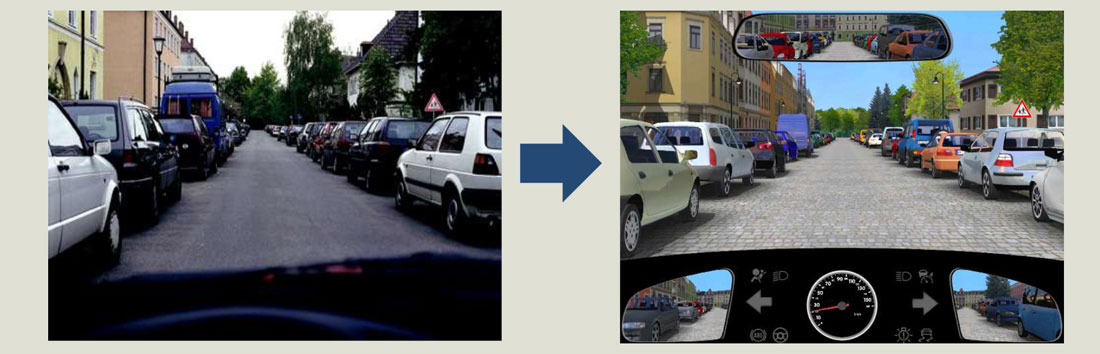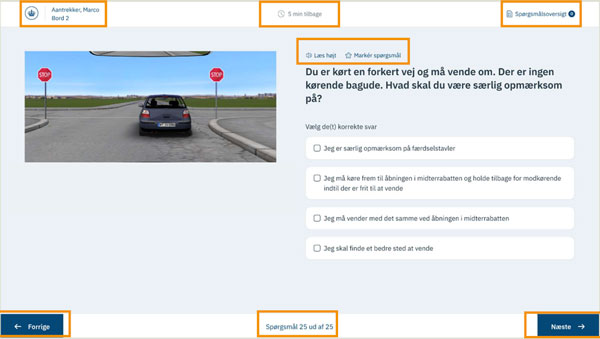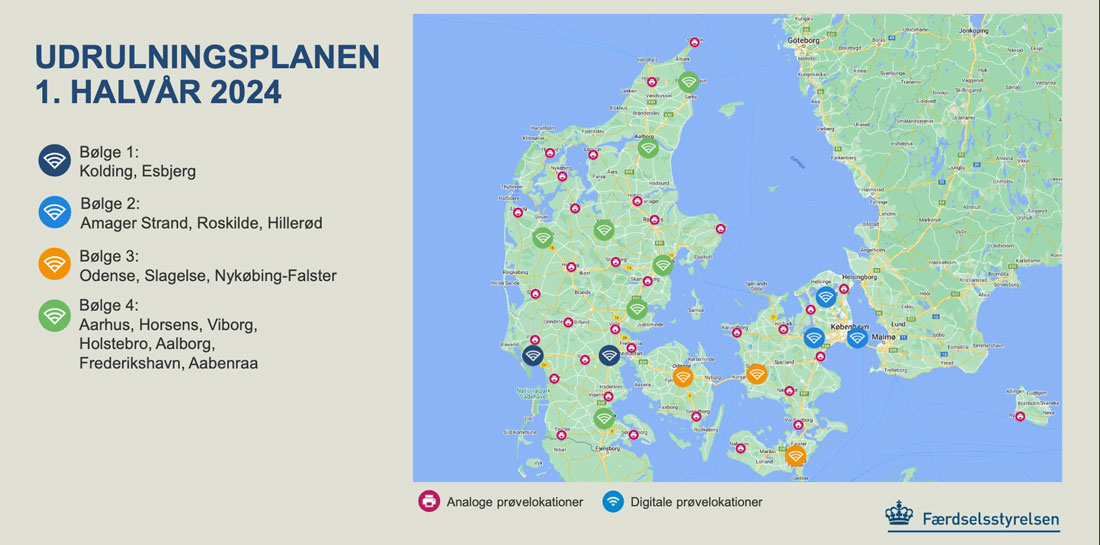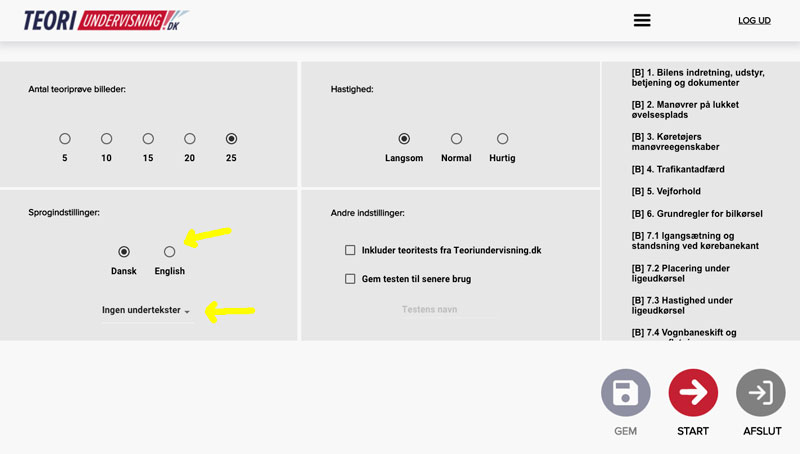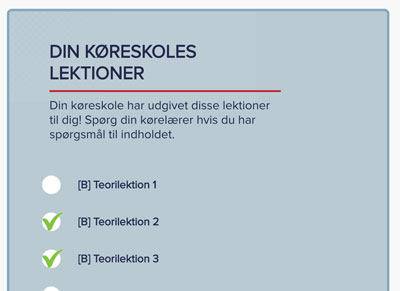Basis vs. Premium
Sammenligning og forskel på Basis, Premium (A + B)
Nedenfor kan du danne dig et komplet overblik og se forskellen mellem vores online produkter til eleverne.
Vi skelner nu mellem Basis og Premium. Premium er det produkt som er forhandlet hidtil, og Basis er det nye produkt.
BASIS
✓ 8 traditionelle prøver |
✓ 6 digitale prøver |
ⓧ 20 Mikroprøver |
✓ Trafiklys beregning |
✓ Styrke- og randomprøve |
✓ Online teoribog |
✓ AI kørelærer |
✓ Prøveafvikling i teorilokalet |
ⓧ 2 Digitale lovstof tests |
ⓧ Traditionelle + Digitale emnetests |
ⓧ Den svære prøve |
✓ IOS + Android apps |
ⓧ Køreskolens lektioner |
ⓧ Lektion i spørgeteknik |
ⓧ Køreteknik, video og test |
ⓧ Huskelister: Teori- og køreprøve |
ⓧ Færdselstavle test |
✓ 6 sprogdansk, engelsk, tysk, polsk, arabisk og færøsk |
PREMIUM
✓ 18 traditionelle prøver |
✓ 14 digitale prøver |
✓ 20 Mikroprøver |
✓ Trafiklys beregning |
✓ Styrke- og randomprøve |
✓ Online teoribog |
✓ AI kørelærer |
✓ Prøveafvikling i teorilokalet |
✓ 2 Digitale lovstof tests |
✓ Traditionelle + Digitale emnetests |
✓ Den svære prøve |
✓ IOS + Android apps |
✓ Køreskolens lektioner |
✓ Lektion i spørgeteknik |
✓ Køreteknik, video og test |
✓ Huskelister: Teori- og køreprøve |
✓ Færdselstavle test |
✓ 6 sprogdansk, engelsk, tysk, polsk, arabisk og færøsk |
MC
✓ 15 traditionelle prøver |
✓ 10 digitale prøver |
✓ Trafiklys beregning |
✓ Styrkeprøve |
✓ Online teoribog |
✓ AI kørelærer |
✓ Prøveafvikling i teorilokalet |
✓ Digital lovstof test |
✓ Emnetests |
✓ Den svære prøve |
✓ IOS + Android apps |
✓ Køreskolens lektioner |
✓ Lektion i spørgeteknik |
✓ Køreteknik, video og test |
✓ Huskelister: Teori- og køreprøve |
✓ Færdselstavle test |
✓ 6 sprogdansk, engelsk, tysk, polsk, arabisk og færøsk |
** Den engelske udgave indeholder ikke video og downloads i Før Køreprøven.