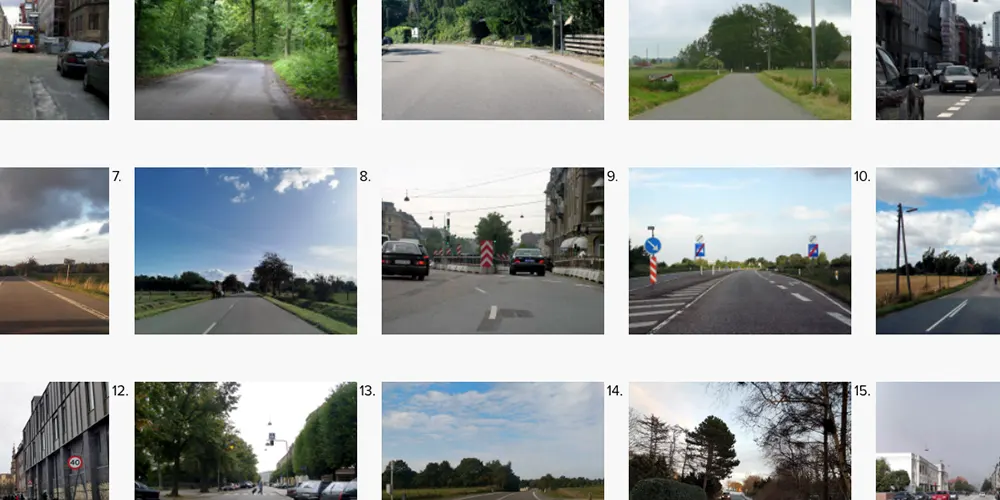Sælg kursuspladser




Vi skelner nu mellem Basis og Premium. Premium er det produkt som er forhandlet hidtil, og Basis er det nye produkt.
✓ 8 traditionelle prøver |
✓ 6 digitale prøver |
ⓧ 20 Mikroprøver |
✓ Trafiklys beregning |
✓ Styrke- og randomprøve |
✓ Online teoribog |
✓ AI kørelærer |
✓ Prøveafvikling i teorilokalet |
ⓧ 2 Digitale lovstof tests |
ⓧ Traditionelle + Digitale emnetests |
ⓧ Den svære prøve |
✓ IOS + Android apps |
ⓧ Køreskolens lektioner |
ⓧ Lektion i spørgeteknik |
ⓧ Køreteknik, video og test |
ⓧ Huskelister: Teori- og køreprøve |
ⓧ Færdselstavle test |
✓ 6 sprogdansk, engelsk, tysk, polsk, arabisk og færøsk |
✓ 18 traditionelle prøver |
✓ 14 digitale prøver |
✓ 20 Mikroprøver |
✓ Trafiklys beregning |
✓ Styrke- og randomprøve |
✓ Online teoribog |
✓ AI kørelærer |
✓ Prøveafvikling i teorilokalet |
✓ 2 Digitale lovstof tests |
✓ Traditionelle + Digitale emnetests |
✓ Den svære prøve |
✓ IOS + Android apps |
✓ Køreskolens lektioner |
✓ Lektion i spørgeteknik |
✓ Køreteknik, video og test |
✓ Huskelister: Teori- og køreprøve |
✓ Færdselstavle test |
✓ 6 sprogdansk, engelsk, tysk, polsk, arabisk og færøsk |
✓ 15 traditionelle prøver |
✓ 10 digitale prøver |
✓ Trafiklys beregning |
✓ Styrkeprøve |
✓ Online teoribog |
✓ AI kørelærer |
✓ Prøveafvikling i teorilokalet |
✓ Digital lovstof test |
✓ Emnetests |
✓ Den svære prøve |
✓ IOS + Android apps |
✓ Køreskolens lektioner |
✓ Lektion i spørgeteknik |
✓ Køreteknik, video og test |
✓ Huskelister: Teori- og køreprøve |
✓ Færdselstavle test |
✓ 6 sprogdansk, engelsk, tysk, polsk, arabisk og færøsk |
** Den engelske udgave indeholder ikke video og downloads i Før Køreprøven.
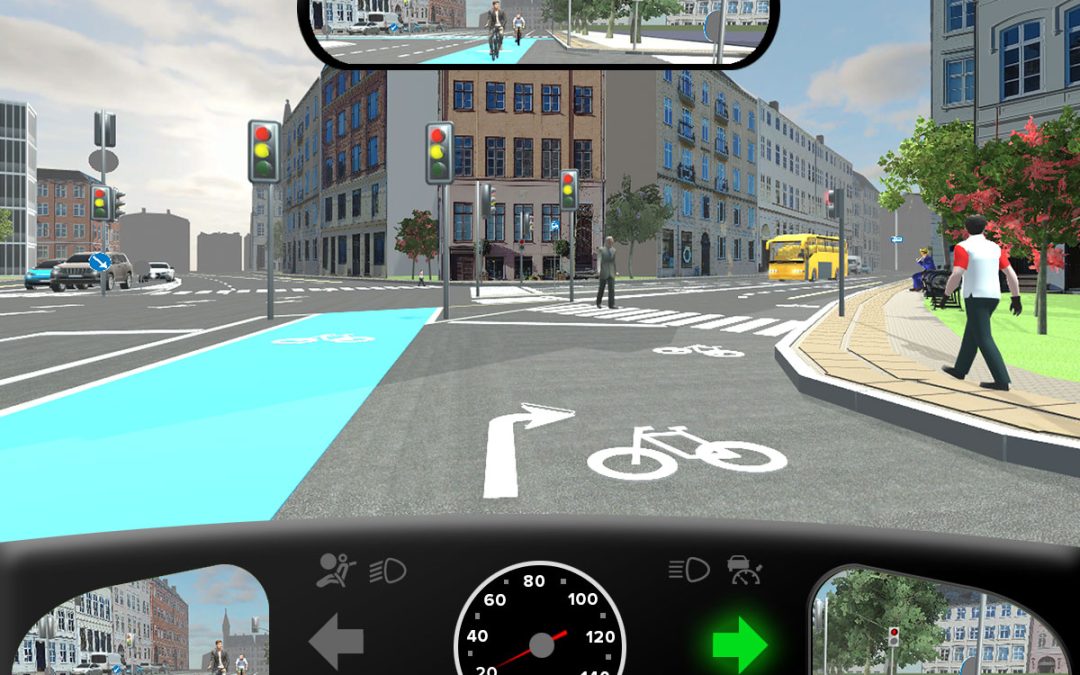
Eksempel på billede i digital prøve. 3D scenen er inspireret af krydset i Lille Trianglen i København.
I starten af 2024 satte vi os for at udarbejde en solid strategi for vores 3D-billeder. Vi ville sikre, at kvaliteten altid var i top, og at vi kunne levere en langtidsholdbar løsning.
Det betød, at de første 3D-billeder tog lidt længere tid at producere, end vi oprindeligt havde håbet. Men vi mener, at det var den rigtige beslutning at fokusere på kvalitet frem for kvantitet.
Nu er vi endelig i fuld gang, og vi er klar til at udgive 3D-billeder i et højt tempo resten af året! Vi glæder os til at vise jer, hvad vi har arbejdet på, og vi håber, at I vil være lige så begejstrede for resultaterne som vi er.
Vi har en masse spændende 3D-billeder i støbeskeen, og vi kan ikke vente med at dele dem med jer. Vi er sikre på, at I vil blive imponerede over både kvaliteten og kreativiteten af vores arbejde.
Dine elever finder de digitale prøvebilleder under “emneprøver” når de logger ind. I takt med at flere billeder bliver udgivet, og emnerne i prøverne kan fordeles over undervisningsplanen, så lægger vi evaluerende digitale prøver ind. Vi forventer at lægge de første evaluerende prøver på i april.
Vi inviterer løbende alle elever til at deltage i et webinar, hvor vi gennemgår den Digitale prøve, og hvor eleverne kan stille spørgsmål til vores specialist via chat.
For os har det været meget vigtigt, at elevrne fik et godt indtryk af de nye prøver. Derfor har vi brugt et topmoderne system, som vi selv har bygget fra bunden, til at opsætte situationer som er velegnet til undervisning.
Det har været særligt vigtigt, at billederne ligner det vi ser på vejene i Danmark. Derfor har vi baseret veje og bygninger mv. på virkelige danske veje. Veje, fortove, udstyr, omgivelser og færdselstavlerne er danske og så realistiske som muligt.
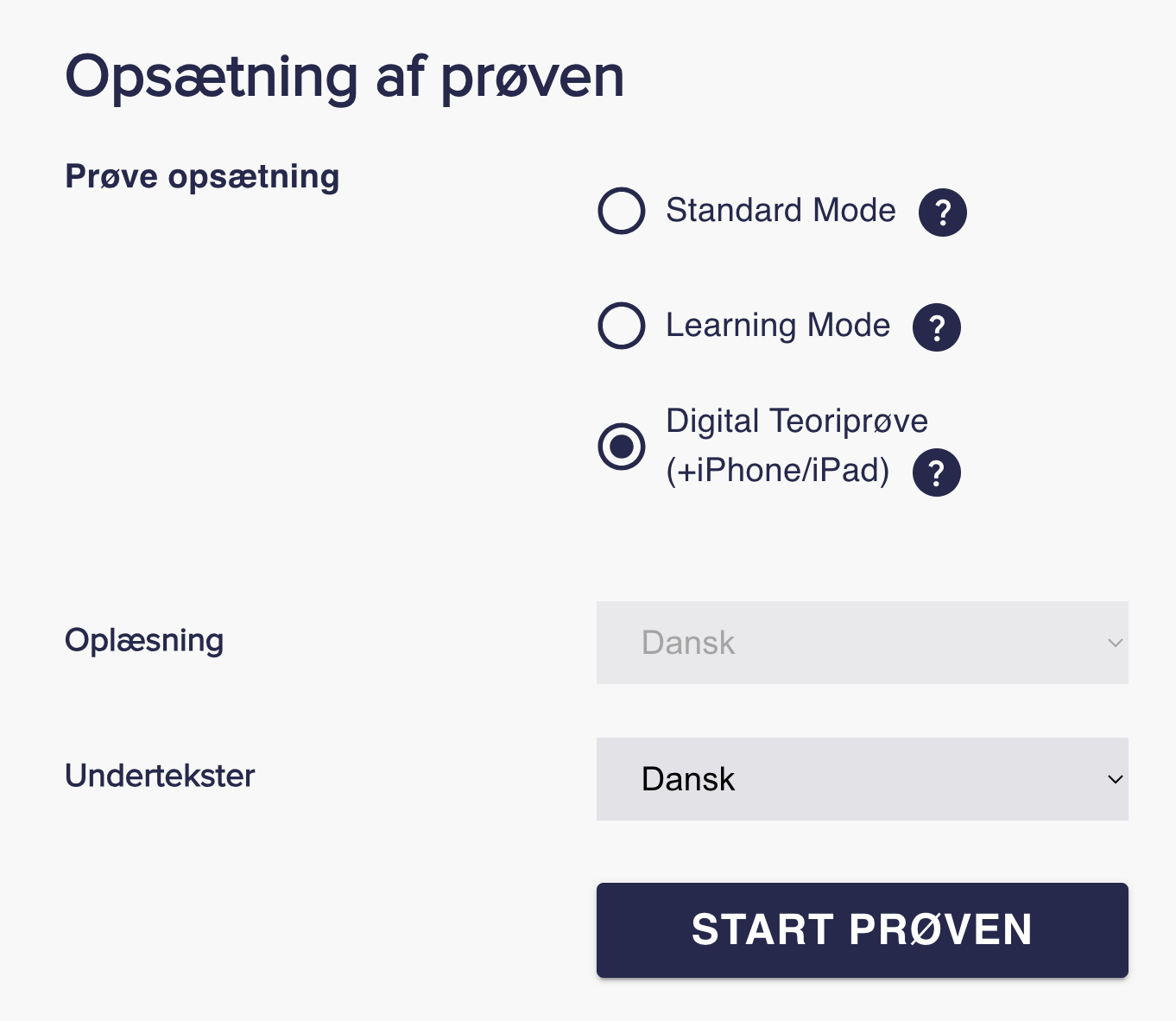
Ved start af prøverne kan eleverne vælge formatet og sprog. De digtale prøver kan afvikles på dansk, engelsk, færøsk, arabisk og polsk.
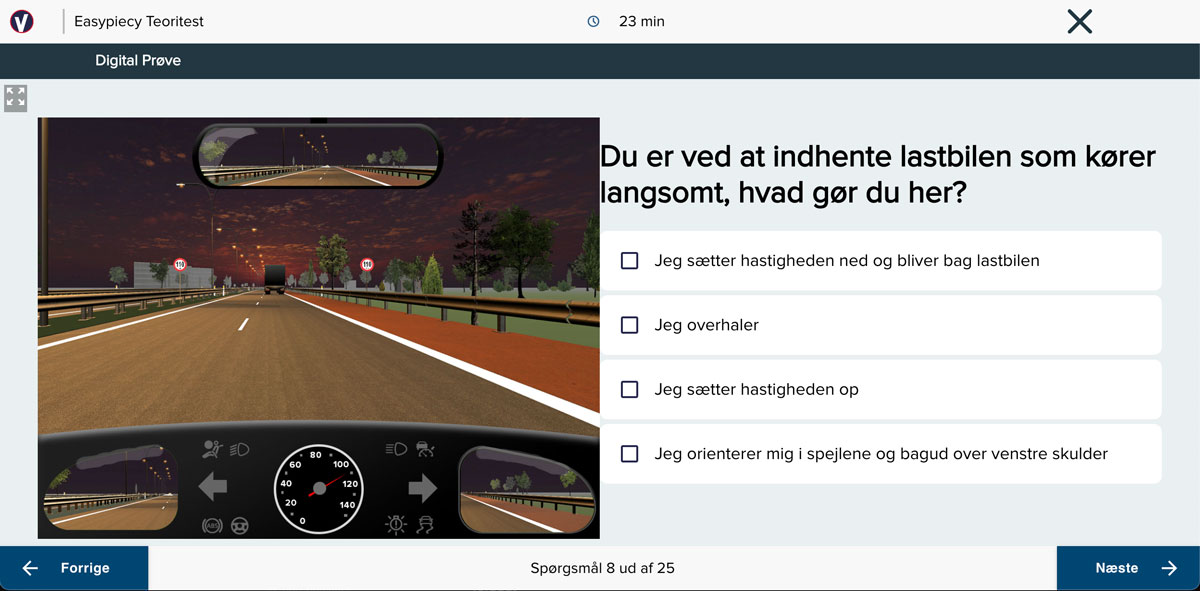
Her et eksempel på visning af vores digotale prøve på en mobil.
I vores system til klasseundervisning har vi allerede nu de første digtale prøver lagt ind!
Du finder indholdet under menuen EMNETEST og så kan du vælge “digtale prøvebilleder” i menuen – dette blander mellem alt indhold i det antal billeder du vælger i menuen. Hvis du blot vil vise eleverne et eksempel på en kort digtal prøve, så har vi lagt en 5 billeds demo prøve ind i menuen.
I takt med at flere digitale prøvebilleder bliver udgivet, så vil vi emneopdele prøvebillederne, udgive dem som evaluerende prøver og adskille lærer og elevindhold, som vi kender det fra det gamle system.
Når du afvikler i teorilokalet, så kan dette gøres på to måder:
Hvis du har lyst til at prøve vores digitale prøver, så har vi 10 gratis billeder du kan prøve her.
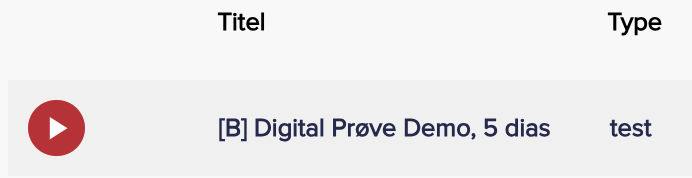
Vælg en demo med den digitale prøve i din oversigt.
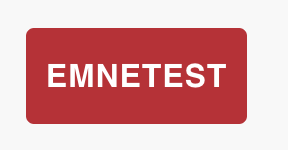
Vælg emne test hvis du vil lave en hel evaluerende prøve.
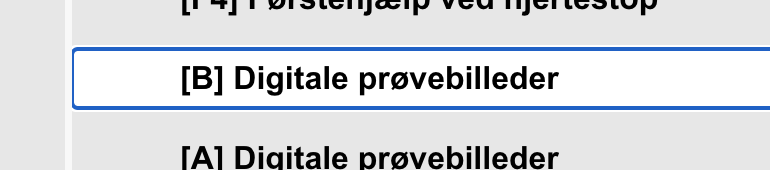
Vælg emnet Digital prøve for at få blandet prøve udfra alle digitale billeder.
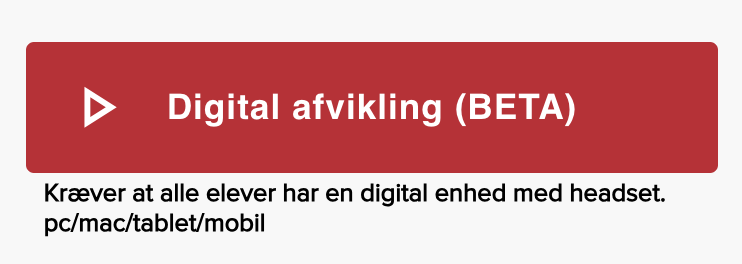
Vælg digital afvikling hvis eleverne skal gennemføre testen via deres egen mobil/tablet/laptop.
Deltag i en online fremvisning af vores digitale prøver, elevernes adgang til prøverne og afviklingen i teorilokalet. Under / efter fremvisningen får du mulighed for at stille spørgsmål i chatten.

De nye prøver udgives i første omgang udelukkende til kategori B på Dansk og Engelsk. Herefter udvides til kategori A, og muligvis flere sprog. De nye prøver fokuserer udelukkende på præstationskravene, og der er derfor fjernet omkring 170 billeder fra de serier der er benyttet hidtil – samlet er der fra begyndelsen omkring 300 eksaminerings-billeder. Der vil gradvist herefter blive udvidet med mere indhold. Prøverne afvikles i første omgang med hold ad gangen, men dette kan ændres til at eleverne eksamineres løbende for at afvikle flere prøver effektivt.
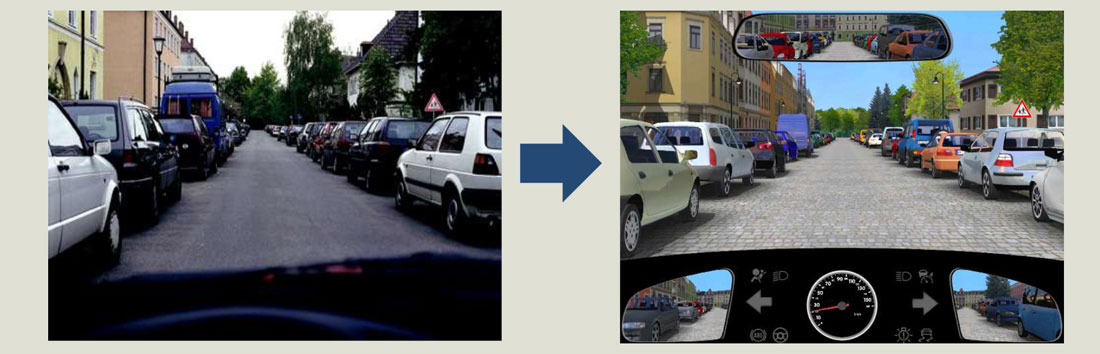
En af de største forandringer er, at fotografier udfases til fordel for billeder som er renderet (lavet) fra 3D. Det er Færdselsstyrelsens ønske, at fjerne alt der ikke forekommer klart og tydeligt i prøverne. Senere vil indholdet også indeholde video. Nogle billeder vil indeholde spejle og speedometer som vist på illustrationen. Man har også haft sprogspecialister til at gennemgå prøvernes sprogbrug, og de nye prøver vil derfor foregå i et mere normalt sprog (så vidt muligt). Prøverne vil ikke længere indeholde f.eks parkerings-billeder som har to “nej” svar – alle billeder vil minimum indeholde ét korrekt udsagn. Alle billeder som indeholder faktuelle forhold om lovens krav f.eks til lygter, alkoholpromille mv. vil i de nye prøver blive markeret med et “§” symbol frem for visuelt materiale som kan forvirre eleven.
Prøven afvikles på en 24″ trykfølsom skærm, dvs. der er ingen mus eller tastatur. Til skærmen kan eleven vælge at bruge et headset.
Eleven starter med at indtaste MitID (eller udleveret kode) for at starte systemet. Herefter får eleven to prøvespørgsmål, som ikke tæller med i eksamineringen. Resultatet for prøvespørgsmålene bliver ikke vist eller udleveret.
Nu starter prøven, som eleven har 25 minutter til at gennemføre. Til sammenligning løser eleverne online den traditionelle evaluerende tests på omkring 12 minutter.
Eleven kan undervejs selv navigere frem og tilbage mellem billederne. Eleven kan også markere billeder som, de vil gå tilbage til senere. Eleven kan tilgå en oversigt, hvor de kan se hvilke billeder som er besvaret / ikke besvaret / markeret.
Eleven kan vælge at få robot-oplæst indholdet ved at klikke på lyd-ikonet. Herefter læses intro og udsagn op efter hinanden.
En væsentlig ændring i de nye tests er, at eleven ikke længere skal besvare med “ja” og “nej”, men kan nøjes med at markere de udsagn som er korrekte.
Når eleven vælger at afslutte prøven, så modtages resultatet med det samme på skærmen og eksaminering lokalet kan forlades. Elevens resultat sendes direkte til E-boks med oversigten som vi kender fra de traditionelle prøver.
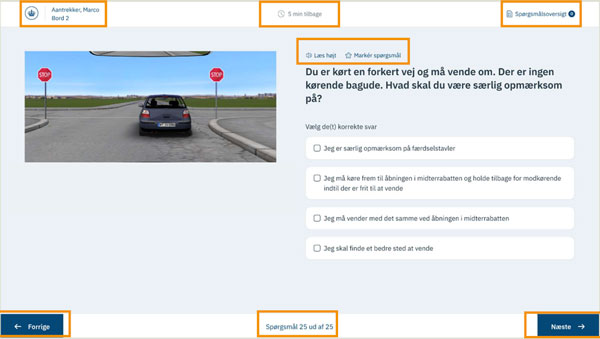
Ligesom Færdselsstyrelsen, så vil vi gradvist udrulle vores løsning. Til start har vi allerede nu opdateret vores hjemmeside med en ny version af den digitale teoriprøve. Denne version er begrænset til 25 minutter, og eleven kan navigere frem og tilbage før de afslutter prøven. Vi forventer, at det første Digitale indhold vil blive udgivet før januar, og derefter vil det løbende blive opdateret med nye billeder. Eleverne vil kunne vælge mellem den traditionelle og den digitale prøve alt efter om de skal op til den ene eller den anden indtil de traditionelle prøver er udfaset. Vi arbejder også på en version af prøverne som til forveksling vil grafisk ligne dem fra Færdselsstyrelsen.
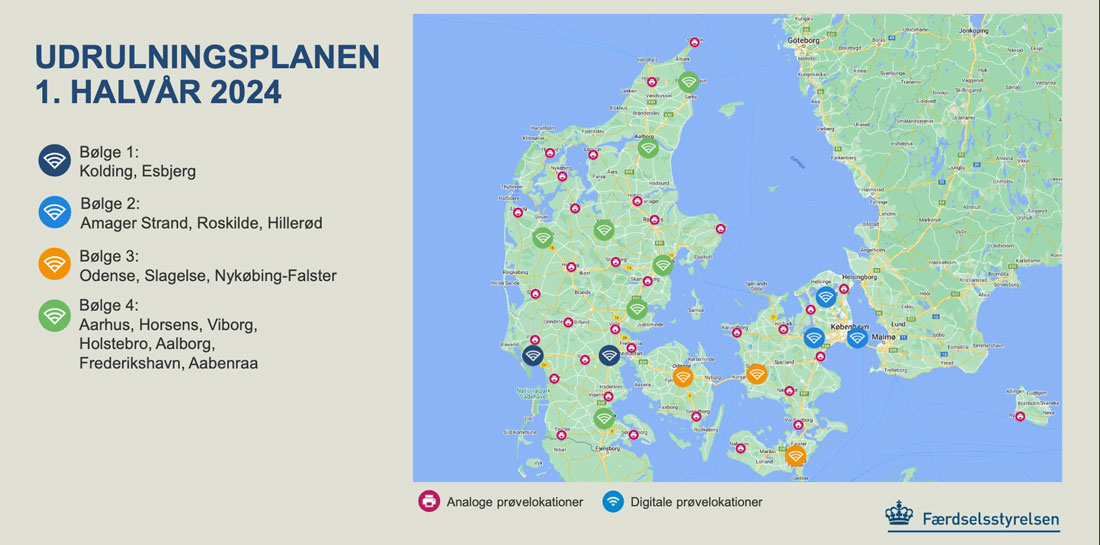
Som det vises på kortet, så starter udrulningen i de større byer. Færdselsstyrelsen har efter erfaringer fra lignende udrulninger i udlandet besluttet er at udrulle gradvist henover cirka 2 år. Man er stadig i overvejelser omkring, hvordan man vil håndtere de helt små eksaminerings-steder – én af overvejelserne går på et “rullende” eksaminerings-varevogn / bus. Indtil udrulningen er fuldendt, så vil digitale og traditionelle teoriprøver kører parallelt.
Eleverne skal aflevere deres mobiltelefon før de påbegynder afviklingen af teoriprøven (formodentlig efter de har indtastet MitID).. Telefonerne vil blive opbevaret i aflåst skab. Færdselsstyrelsen ønsker at forhindre at eleverne medbringer noter eller andet udstyr til snyd, derfor skal overtøj hænges på en knage før eksaminering.
Bestil 25 stk. teorihæfter med 4 månders aktiveringskode til Teoriundervisning.dk til halv pris! Normal pris 169.- JULETILBUD kr. 84,50.- pr stk. v/25 stk. Bestil ved at sende SMS med JATAK til +4531120152.